Jak stworzyć certyfikat używając szablonów CertfyHub?
Intuicyjny i prosty w obsłudze kreator certyfikatów pozwala szybko i wygodnie tworzyć profesjonalnie wyglądające dokumenty. Możesz korzystać z bogatej biblioteki gotowych szablonów, które dostosujesz do swoich preferencji.
Instrukcja tworzenia certyfikatu za pomocą gotowego szablonu
Przejdź do kreatora certyfikatów
Aby stworzyć certyfikat przy użyciu gotowych, edytowalnych szablonów, wystarczy, że po zalogowaniu się na swoje konto wejdziesz w zakładkę „Szablony” (w panelu nawigacyjnym po lewej stronie) i klikniesz „Certyfikaty”. Następnie kliknij fioletowy przycisk po prawej stronie w górnej części ekranu, aby utworzyć nowy certyfikat.
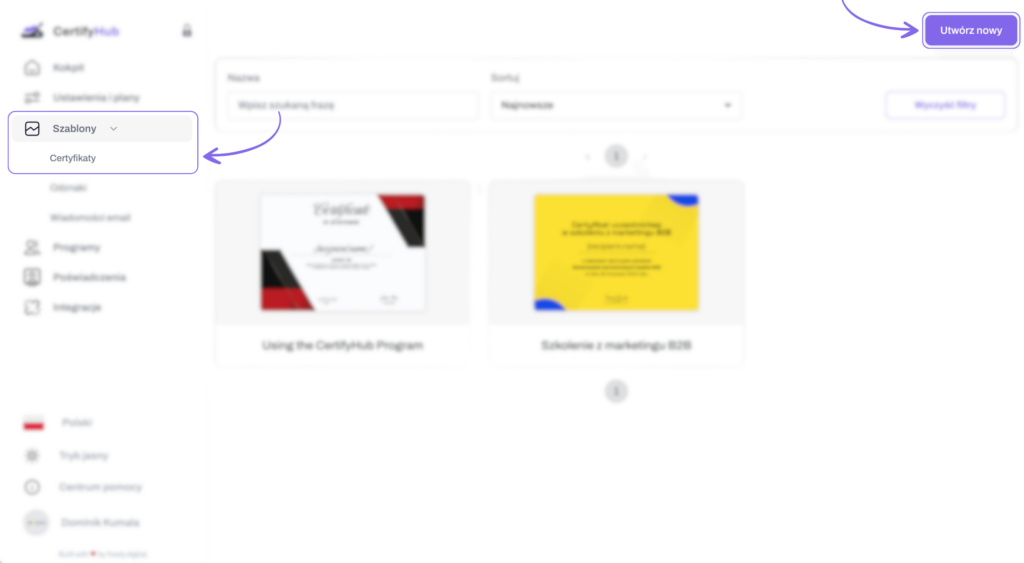
Przeniesiesz się do kreatora certyfikatów, w którym od razu możesz wybrać szablon z bogatej biblioteki szablonów — masz do wyboru wersje w pionowej, jak i w poziomej orientacji.
Dostosowanie szablonu certyfikatu
Wybierz szablon z biblioteki, klikając na jego miniaturę. Zostanie on automatycznie załadowany na obszar roboczy. W razie potrzeby możesz zmienić szablon na inny – wystarczy, że klikniesz na nowy wzór, który zastąpi aktualny projekt.
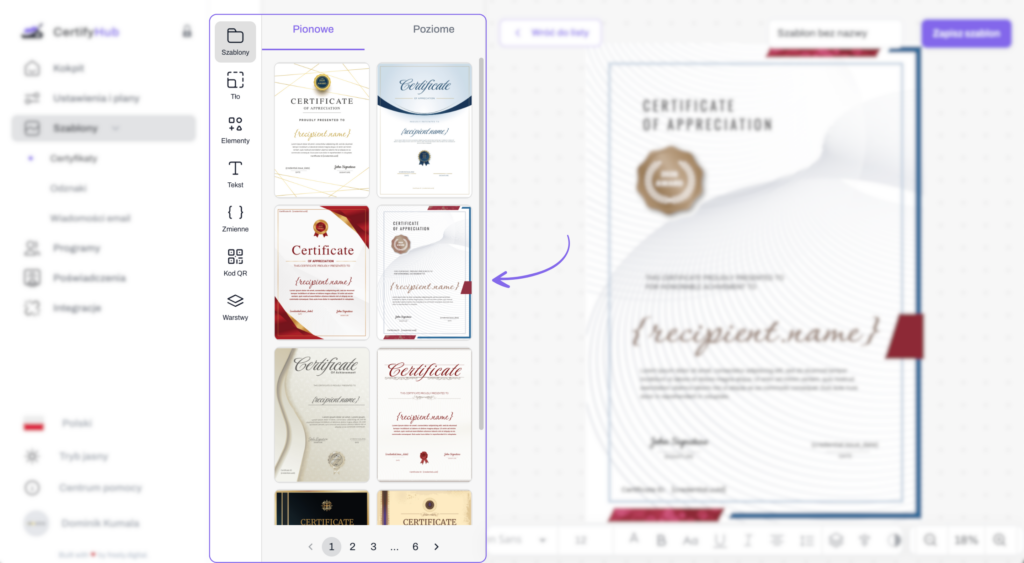
Po załadowaniu szablonu możesz dostosować każdy jego element, na przykład:
- Tekst — kliknij pola tekstowe, aby zmienić ich treść. Możesz edytować font, rozmiar, kolor i styl.
- Zmienne — używaj zmiennych dynamicznych, takich jak {recipient.name}, {credential.issue_date} czy {credential.id}, aby automatycznie generować spersonalizowane certyfikaty.
- Tło — zmień tło, wybierając inny wzór lub przesyłając własne grafiki (formaty JPG, PNG, SVG).
- Elementy dekoracyjne — dodaj lub usuń linie, kształty i inne ozdobniki. Masz pełną kontrolę nad układem elementów.
- Dostosowanie ustawień — w panelu po lewej stronie możesz ustawić:
- Format certyfikatu (A4 lub US Letter).
- Orientację (pionową lub poziomą).
- Kod QR — do certyfikatu możesz dodać kod QR, który po zeskanowaniu przekieruje na stronę z weryfikacją danego poświadczenia.
- Warstwy — skorzystaj z narzędzia warstw, aby w łatwy sposób przesuwać elementy na wierzch lub na spód projektu.
Zapis szablonu
Po wprowadzeniu zmian nadaj nazwę projektowi i kliknij „Zapisz szablon”, aby zachować swój projekt w systemie. Dzięki temu będziesz mieć możliwość przypisać go do konkretnego programu i masowo wystawić poświadczenie.

I gotowe!